文:許修晟老師
☝️關鍵設備:Chromebook
✌️關鍵平台:Canva
利用Canva引導學生製作畢業典禮回憶影片,是一個讓學生既能展示創意,又能學習多種數位技能的絕佳機會。以下是一些具體步驟及使用的技能
Step1:雲端資料庫照片下載
學生需要下載照片。可以是過去學期中的活動照片或同學們的合影,照片可以從個人手機、數位相機或學校的雲端資料庫下載。這一步教會學生如何有效地管理和儲存數位文件。
【教學建議】:
1.請導師先從學校雲端硬碟撈回學生低、中年級照片。
2.請導師邀請家長傳學生低、中年級照片。
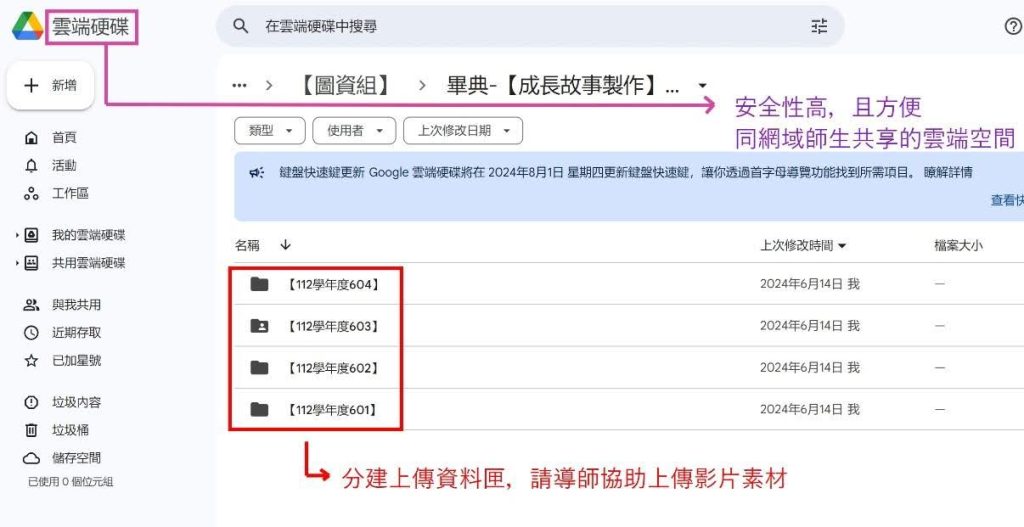
Step2:上傳照片到Canva
學生需將這些照片上傳至Canva的平台。Canva提供了直觀的界面,學生可以輕鬆地將下載好的照片上傳到網站的資料庫中,為後續的編輯做好準備。
【教學建議】
1.每個學生要做出120秒的影片,一張投影片大約出現5秒,這樣挑選照片張數。
2.每張投影片建議以不超過三張照片為原則。
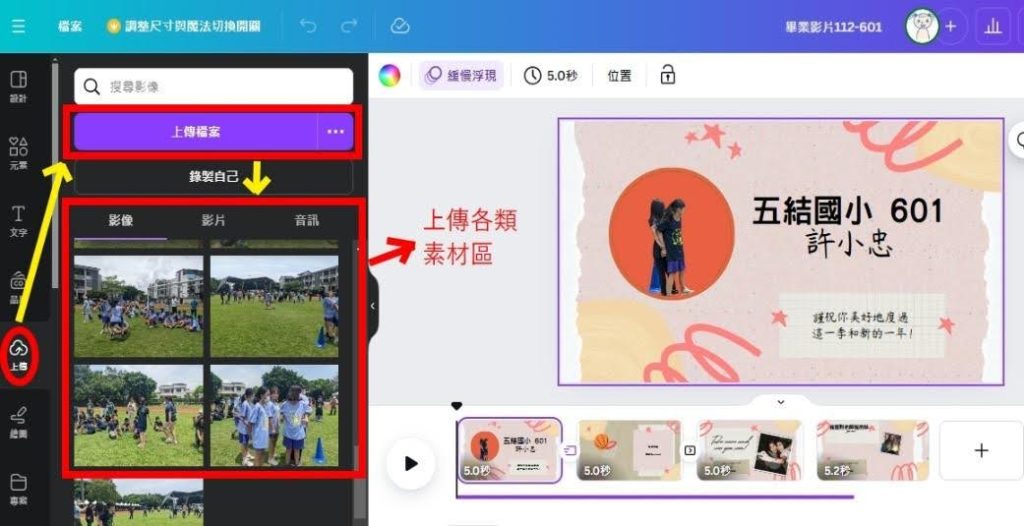
Step3:善用文字、轉場功能與添加音樂增加影片豐富度
請學生在「元素」功能區輸入關鍵字,尋找合適的範例動畫(如「畢業典禮成長與回憶」影片),並將照片或動畫匯入到影片編輯區。Canva允許學生將照片拖放到範本簡報上,透過學生對照片特有的感情解讀,加入多樣化的文字,可訓練學生的編輯能力。
【教學建議】
以時間順序、從個人到群體的安排、運用小時候與成長後的對比來設計簡報內容,並添加文字,增加影片的故事性。
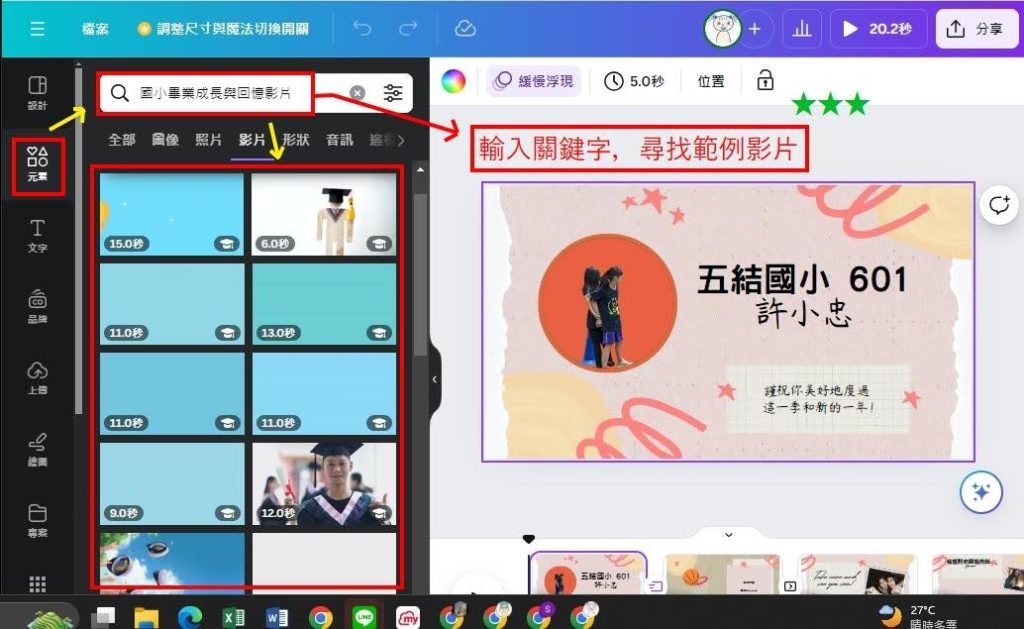
影片轉場效果是提升影片流暢度和專業度的關鍵。學生可以在照片之間添加各種轉場效果,如漸變、滑動等,使影片看起來更有連貫性和動感。
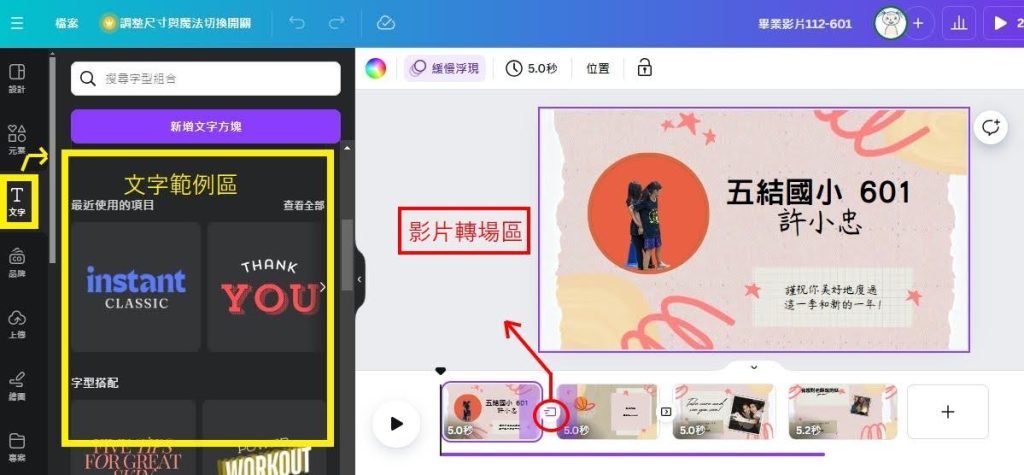
此外,背景音樂的添加也是影片不可忽略的一部分。學生可以將所需音檔匯入後,使用Canva的音訊編輯工具對進行調整,如音量、淡入、淡出等,讓影片有更多元的呈現效果。
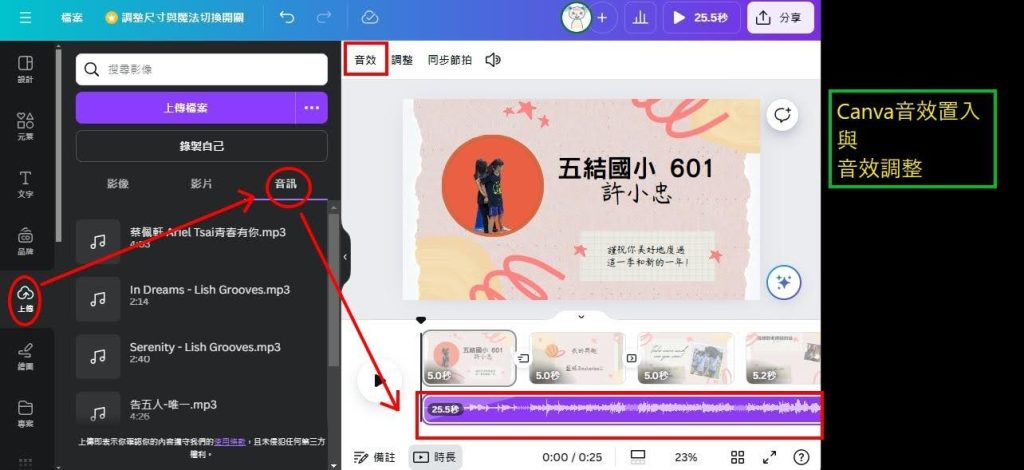
Step4:輕鬆匯出專屬影片
完成所有編輯後,學生需要將影片匯出。Canva支持多種格式的匯出,並將完成的影片上傳到Google Classroom的作業區。
【教學建議】
建議讓學生匯出mp4影片格式,相容性與支援性比較好,也有利於之後老師使用威力導演進行後續編輯。
通過上述步驟,學生不僅學會了如何使用Canva製作影片,還掌握了多種數位技能,這對他們未來的學習和工作都有很大的幫助。這種教學方式不僅能激發學生的創造力,還能提升他們的數位素養和團隊合作能力。

