當有大筆的數據資料是與地點有關,想要搭配地圖呈現,當然首選是用Google地圖的服務。例如,教網於某年到縣內許多學校辦理研習,帶領老師們開啟使用Chromebook。為了統計一些數據,使用Google試算表來整理成如下圖:
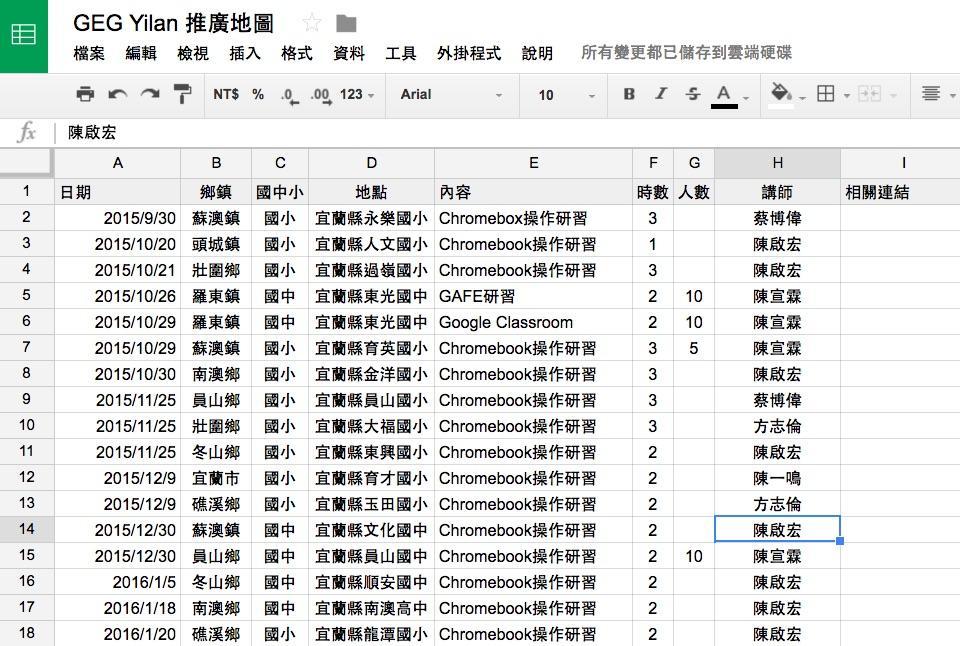
從資料中我們有鄉鎮、有國中小與學校等地理相關欄位,如果在Google地圖上呈現,便能一目了然看到已經去過哪些學校、哪些鄉鎮了。
以往建立「我的地圖」上的景點時,是一個點一個點的新增,現在透過試算表整理,可以將所有景點一次產生!
來看看作法~
一、 首先,產生「我的地圖」,這有兩種方法,第一種是從雲端硬碟中,點選「新增」-「更多」-「Google我的地圖」。
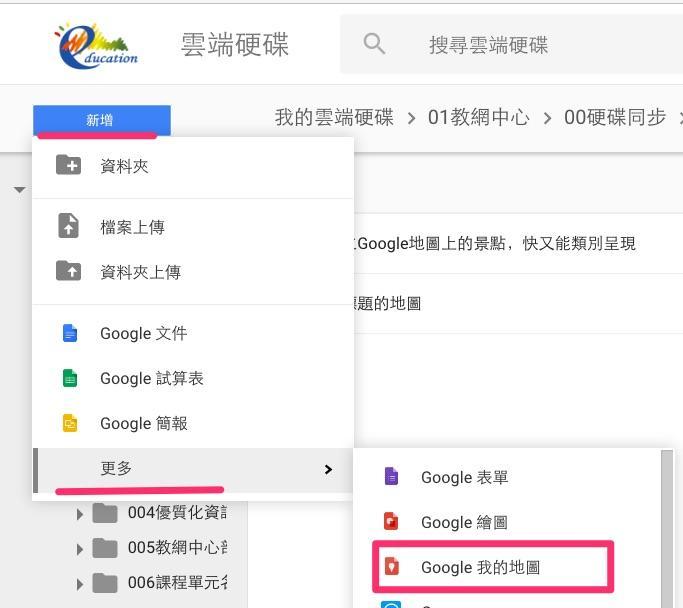
二、 第二種方法,從Google地圖中建立
1. 依圖點選,由左至右的選項,建立「我的地圖」

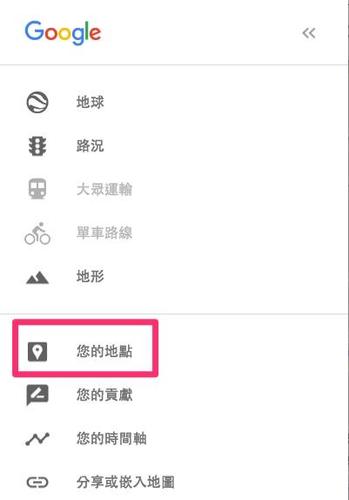
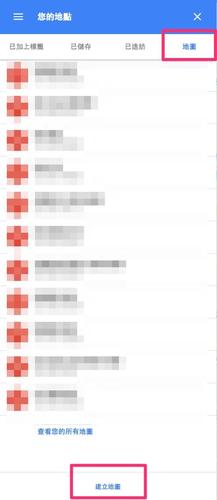
2. 開啟之後,有個清楚的「匯入」選取。
3. 可以接受這些CSV、XLSX、KML或GPX的檔案格式,然後上傳。
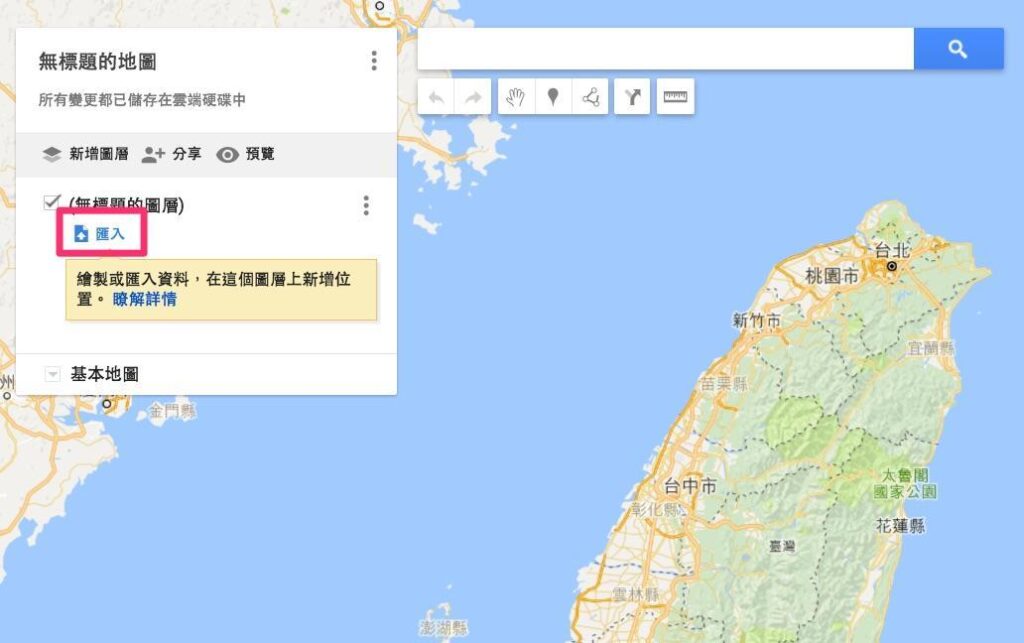
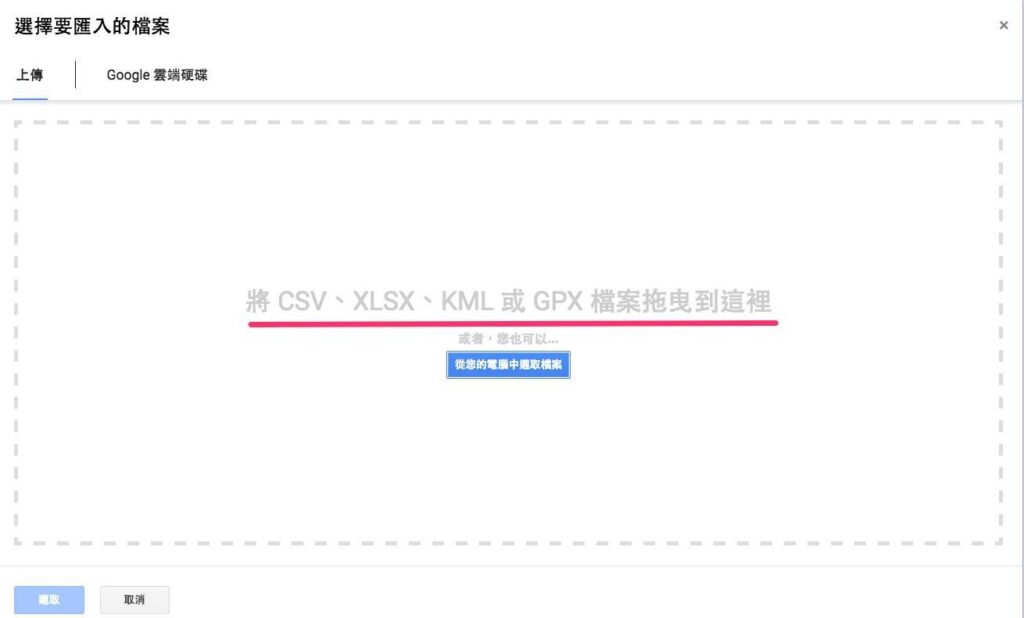
三、 當然我更喜歡用雲端硬碟
1. 你可以搜尋或是用「近期文件」等方式找到你的Google試算表檔案。
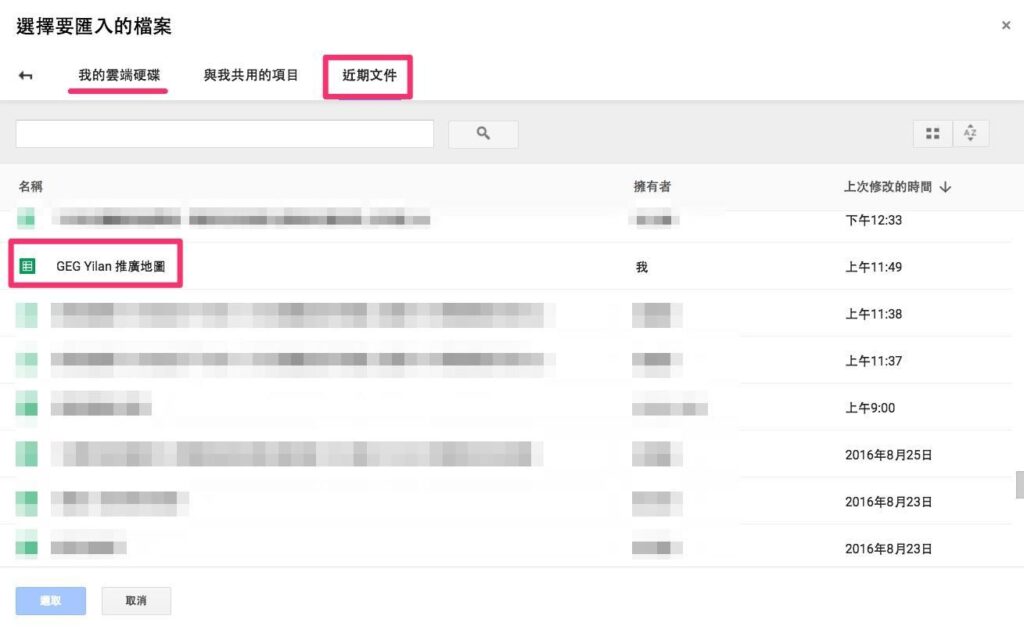
2. 接著會辨別裡面的欄位,要請你選擇以那個欄位資料,作為放置地標的依據。若有地址或經緯度就會很精準,而我地點的內容是用學校名稱,如「宜蘭縣金洋國小」,以地點的話,也能正確辨別。
3. 下一個是選擇地點上要標記的名稱。
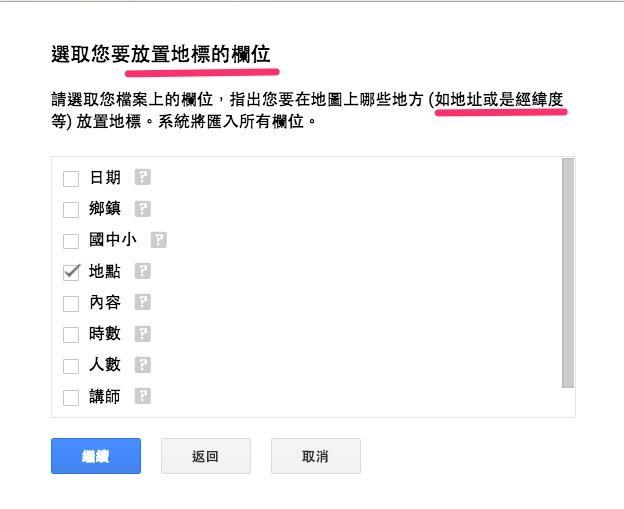
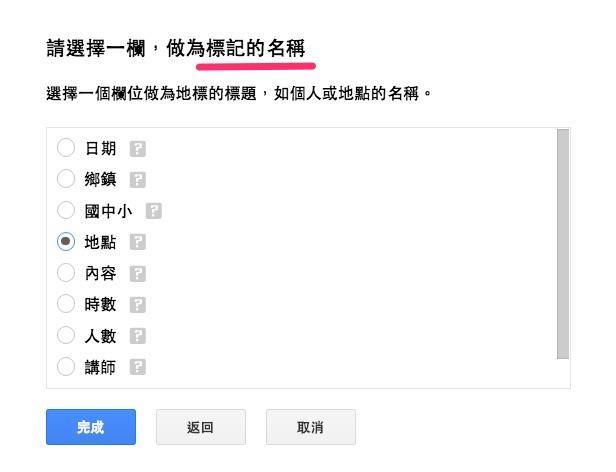
4. 很快地,35筆資料就出現在地圖。
究竟匯入哪些資料,可以從圖層右邊的設定,「開啟資料表」中看到。
5. 這個圖層中的35個景點資料,通通在這個資料表中。這個資料表非不可變動,往後想要新增,按滑鼠右鍵就能新增列、輸入新景點的資料。
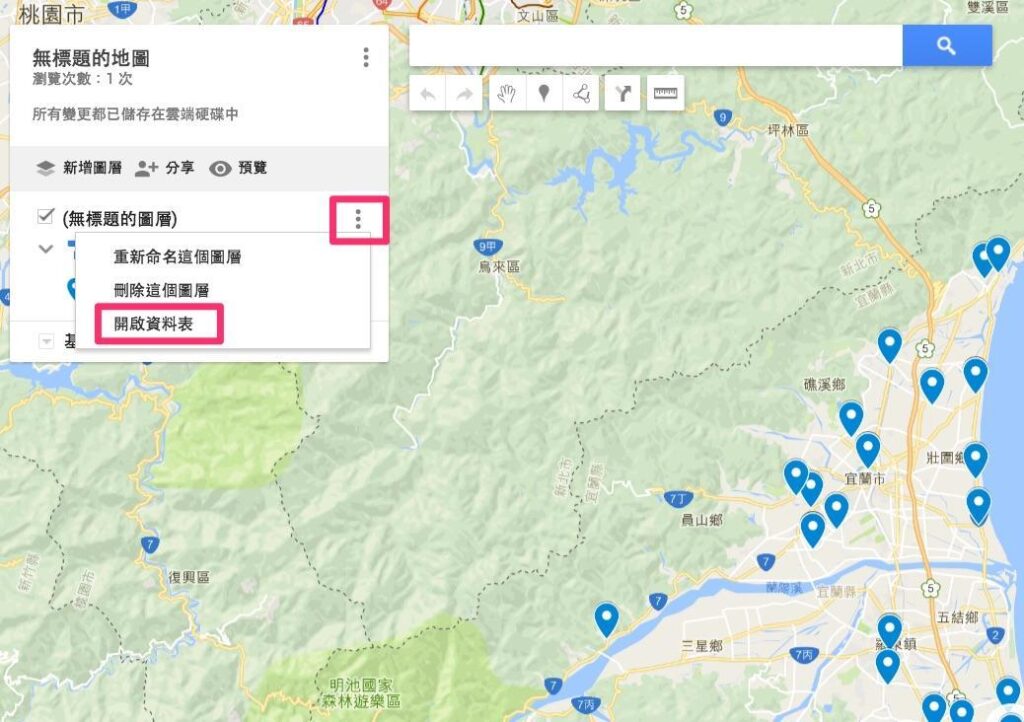
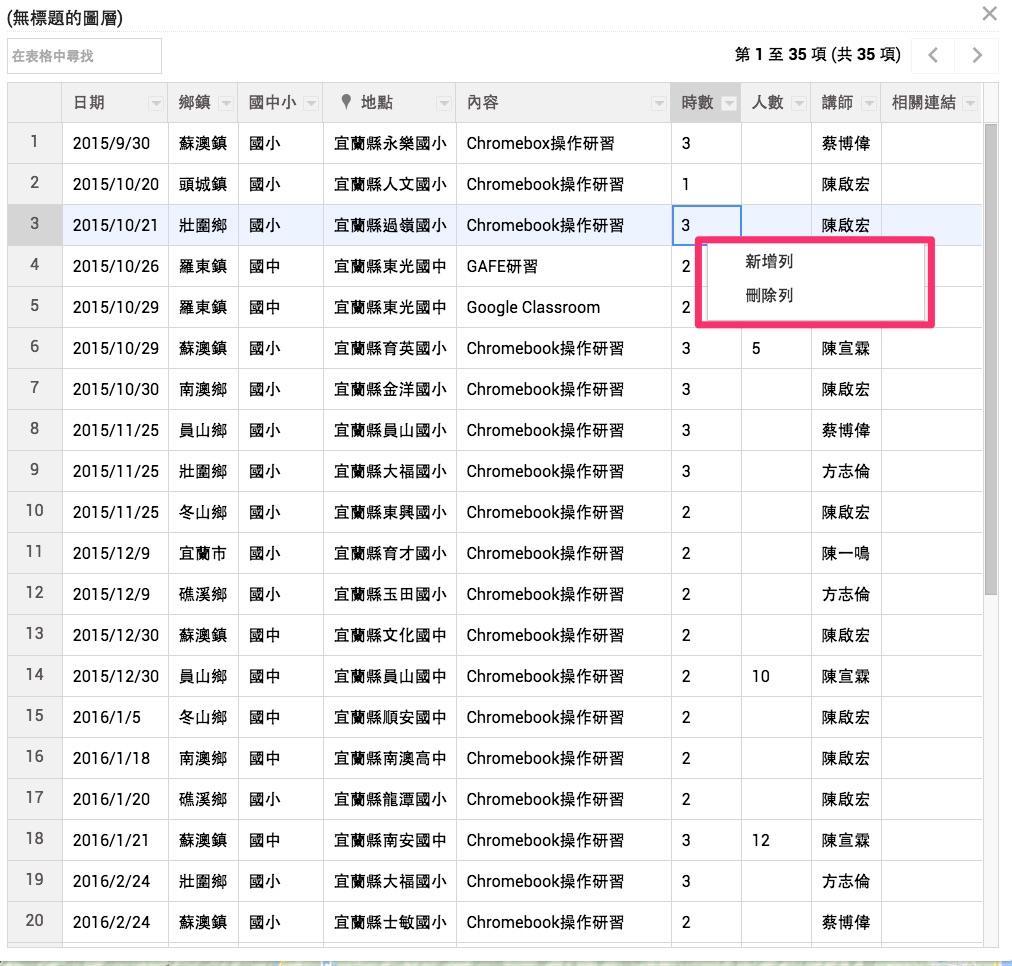
四、 這些景點的樣式都一樣,但透過試算表的景點匯入,還可以做出不一樣的分類出來。
1. 請點選「統一樣式」進行設定
2. 可以看到資料表的欄位
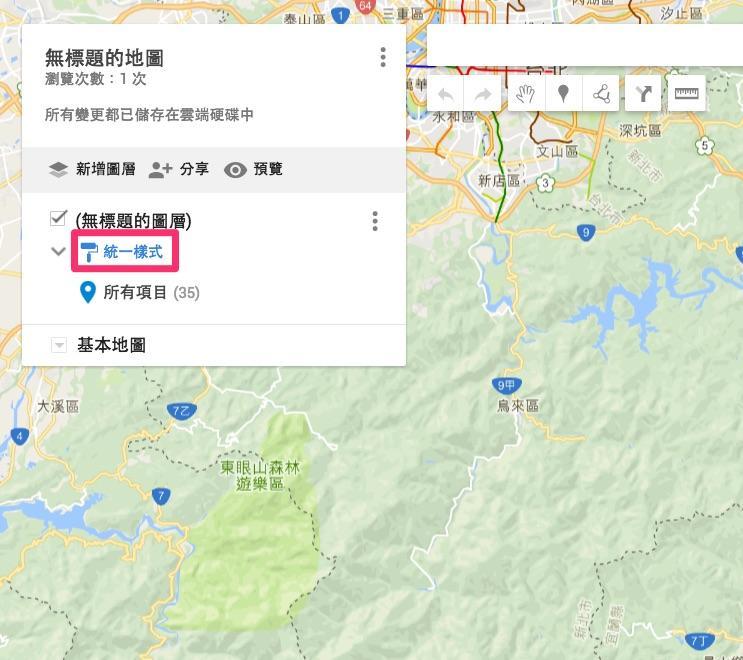
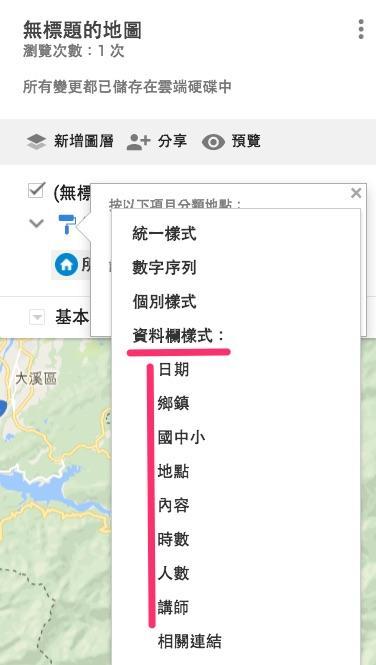
3. 例如,想區分出鄉鎮,欄位選擇「鄉鎮」,景點標籤設為「地點」
Google地圖即自動的將鄉鎮區分出來,每個鄉鎮有不同的顏色。而且還會自動統計數量,這樣就知道大同鄉去過幾所學校或幾次了。
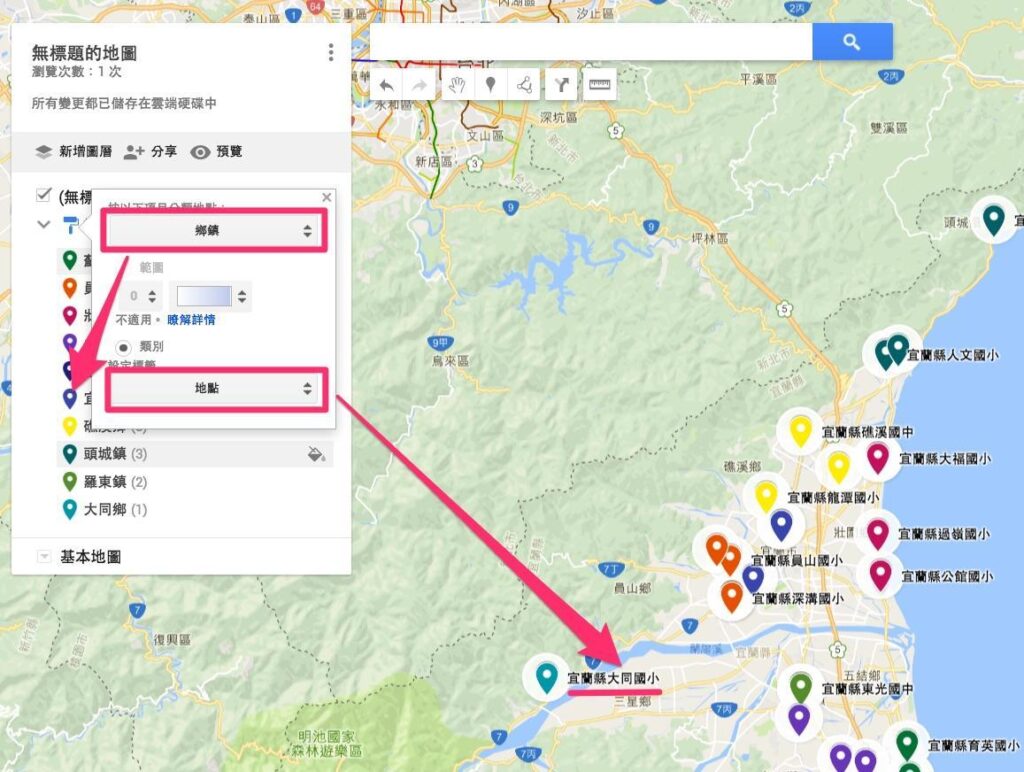
五、 如果自動配色的顏色不喜歡,可以點選每個鄉鎮右邊的顏料桶。
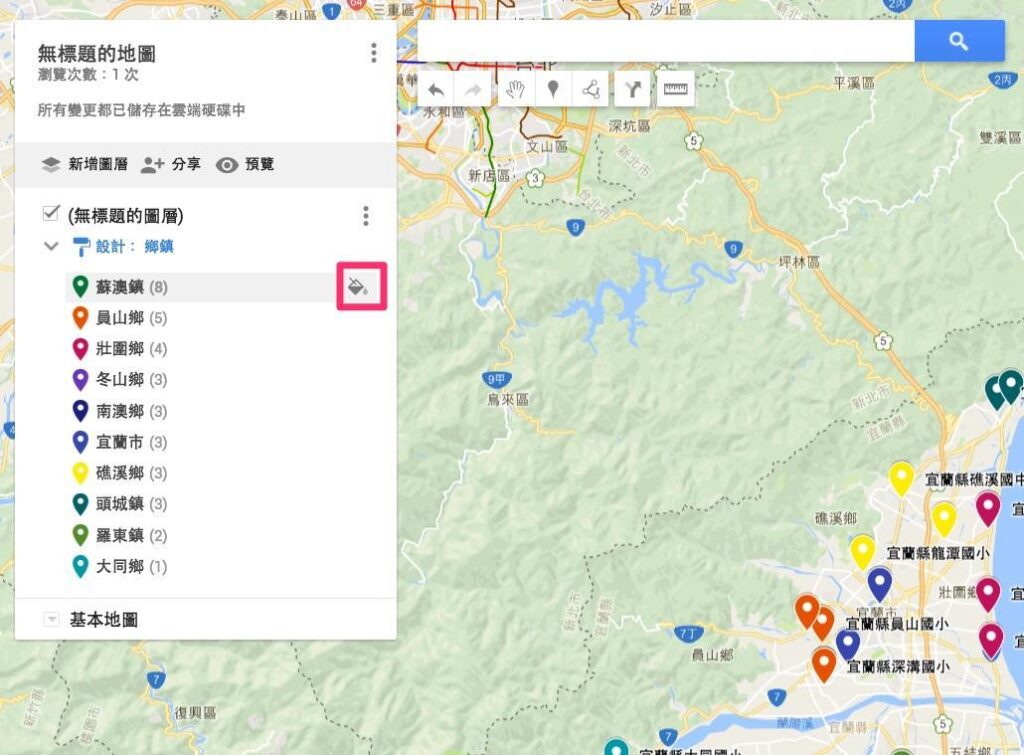
除了改色之外,也能改變圖示,就選第一個學校的圖案吧。
此外,有更多圖示可以選擇,再不滿意,那就「自訂圖示」上傳囉。
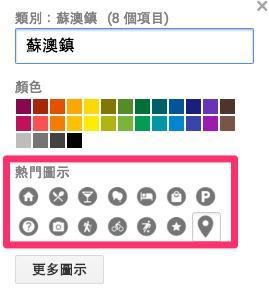
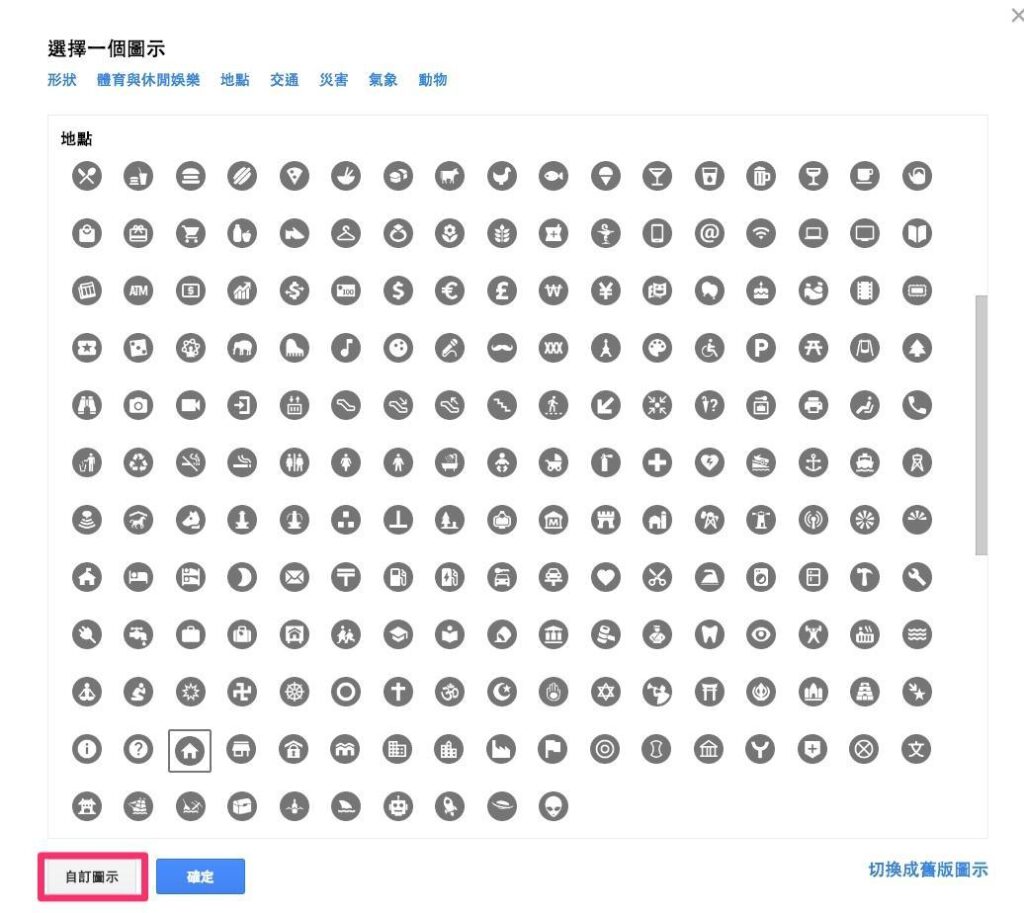
六、 現在可以將這個圖層改名
1. 點選圈起來的地方。
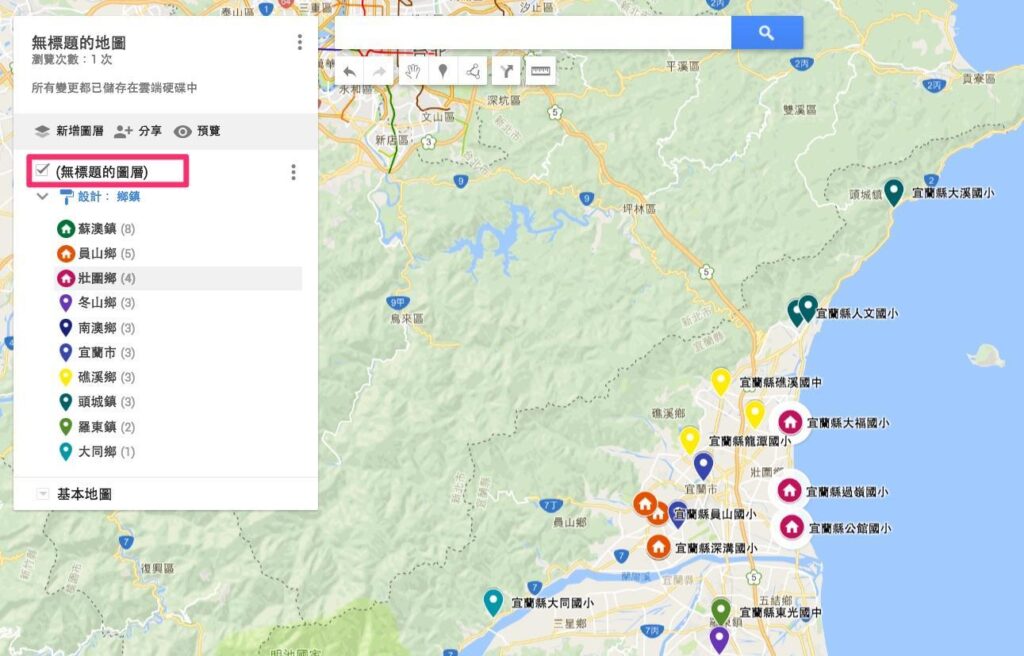
2. 改為〈鄉鎮〉
3. 這樣就是一個以鄉鎮為分類依據的的主題地圖了。
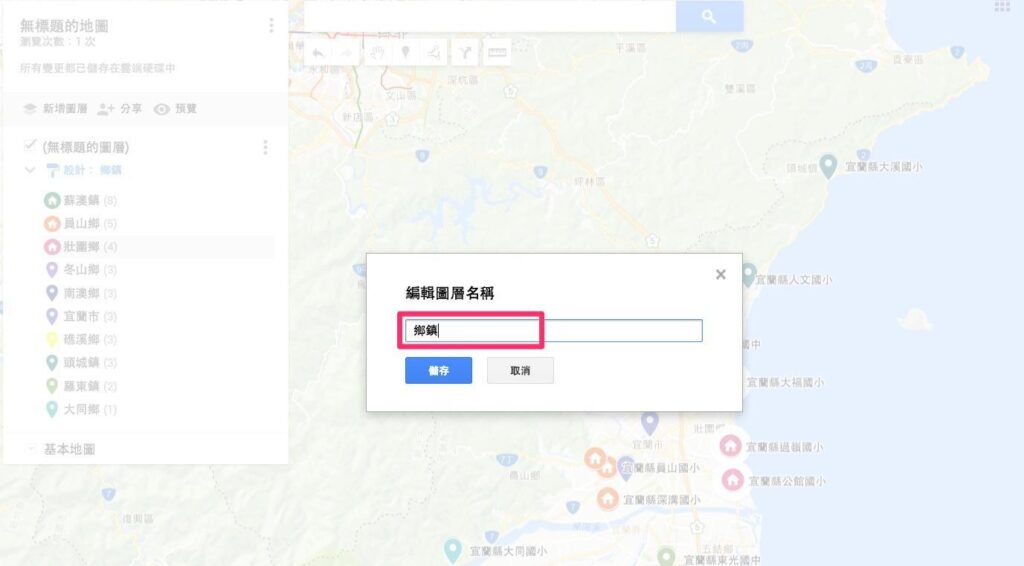
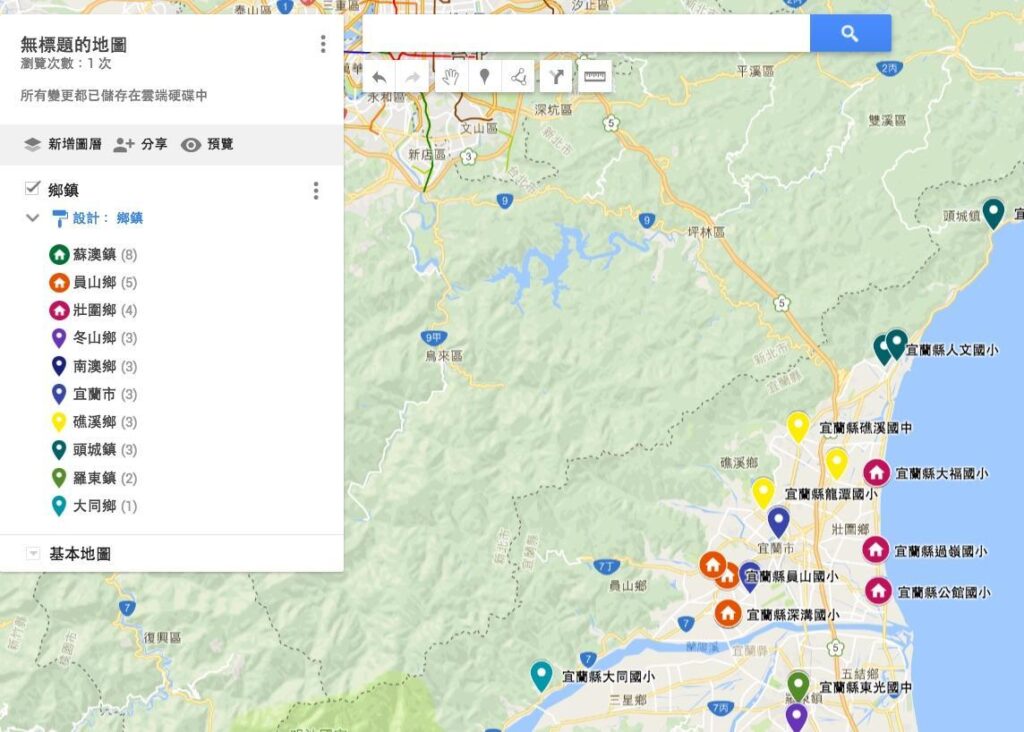
七、 如果想要同時呈現不同的分類依據,例如區分國中小,或是上課的講師
可以新增圖層,再匯入一次同個Google試算表。
然後就是依照上面的步驟,選取不同的欄位作為分類依據。
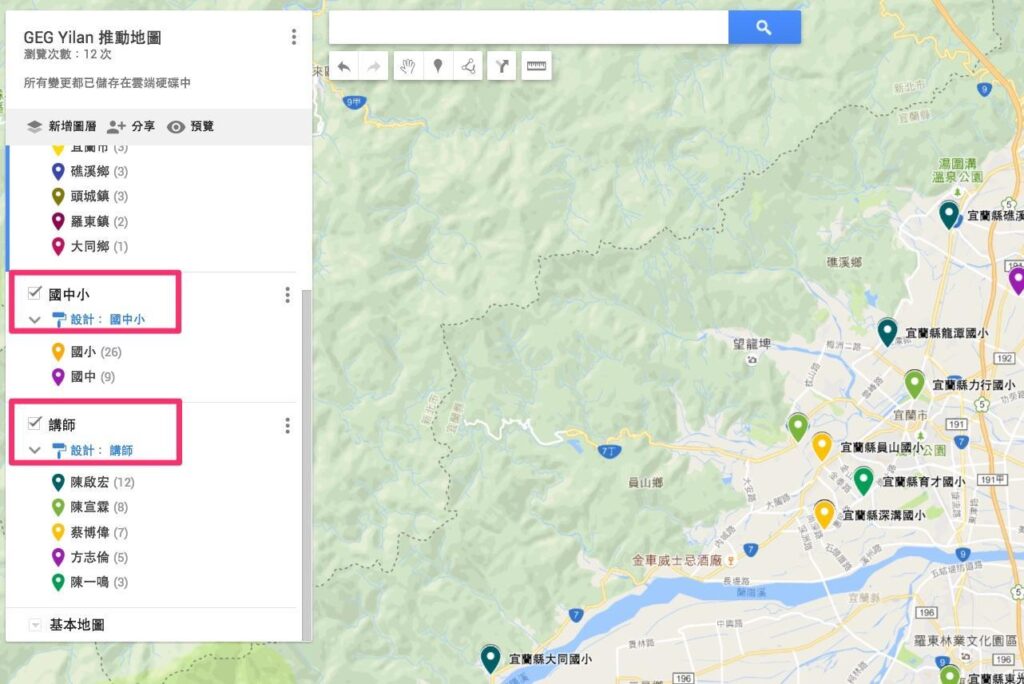
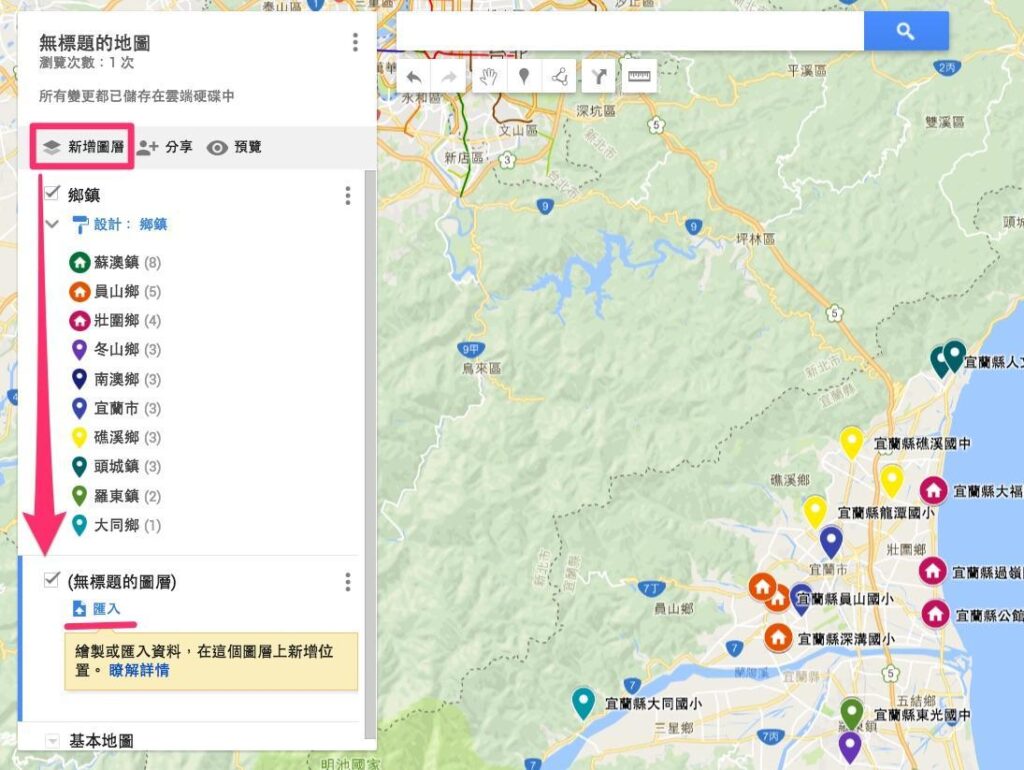
八、 完成後,要將「主題地圖」公開讓別人也可以瀏覽,記得請點選「分享」,然後變更存取設定
選擇最上方的選項
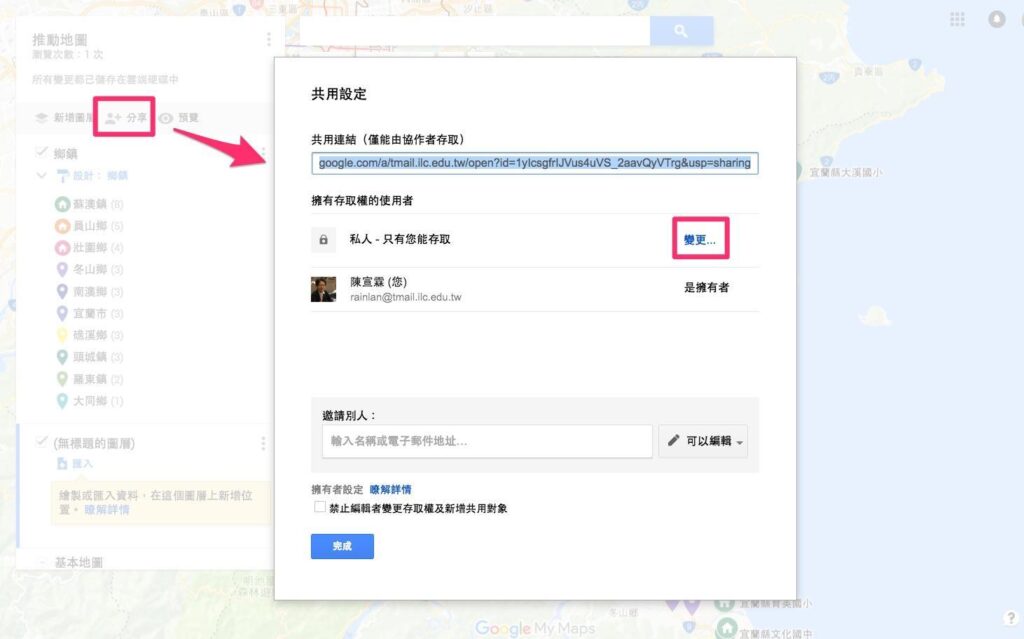
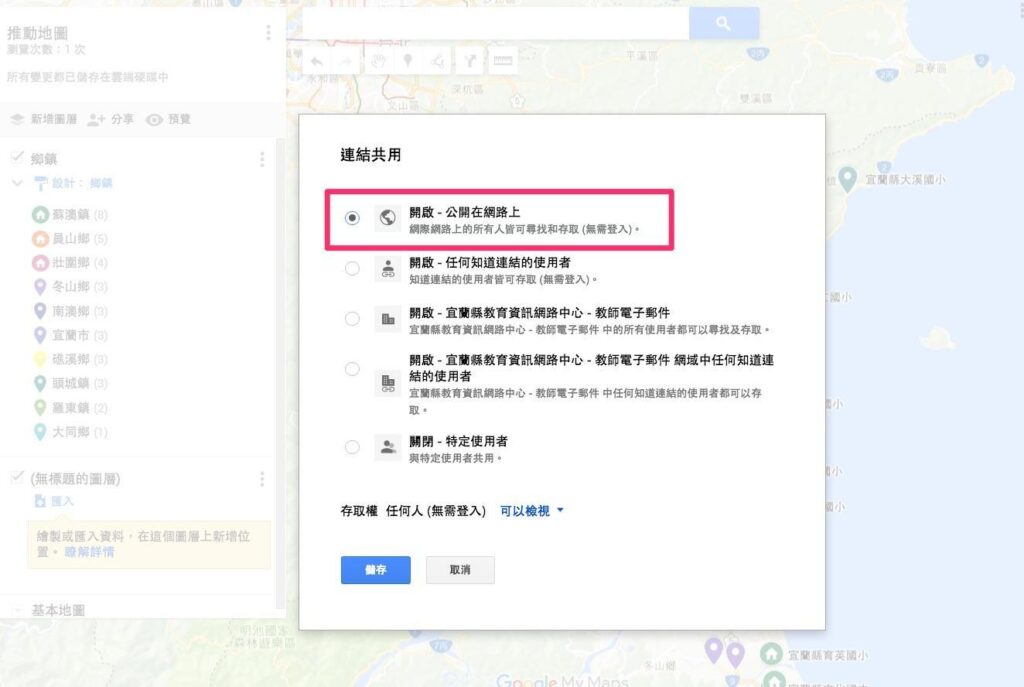
九、 有想將地圖嵌入到網頁或部落格的需求嗎?沒問題,點選地圖名稱右邊設定,即可看到「嵌入我的網站」,取得〈iframe〉的程式碼。
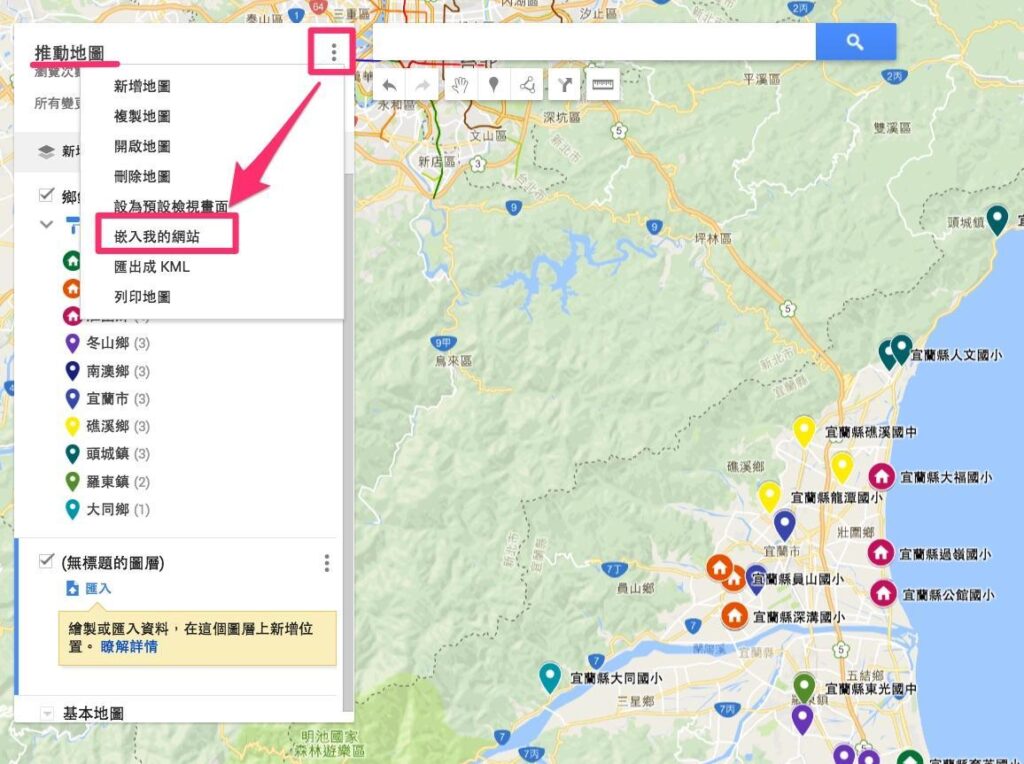
資料來源:GEG Yilan宜蘭
