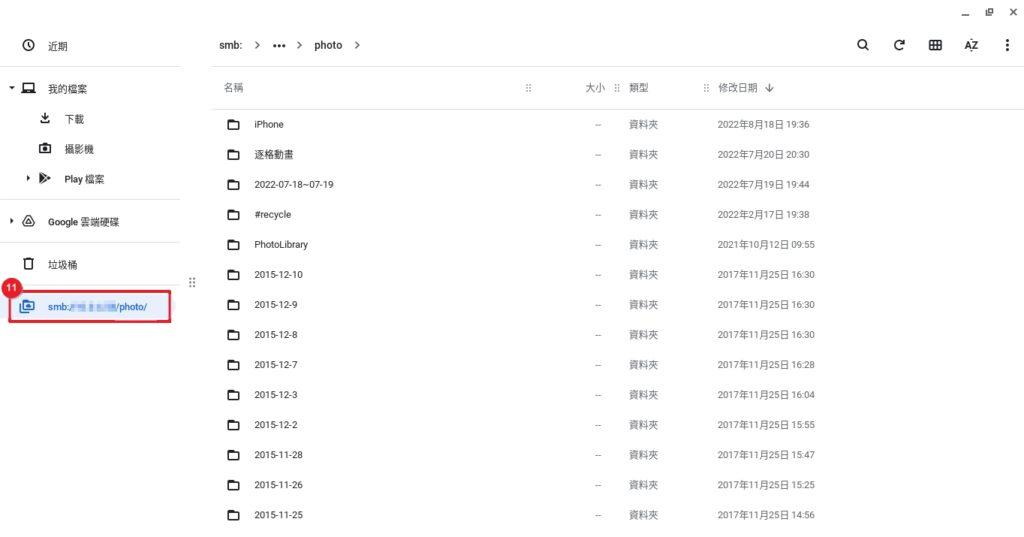本文重點摘要
前言
因為Chromebook本身的容量不高,如果學校的網域沒有購買PLUS授權,老師可以使用的容量可能會有不夠的狀況,這個時候我們可以運用學校採購的NAS當作雲端空間來存取資料,而且在同一個網域下使用時,就跟使用Google雲端硬碟一樣方便。
很多學校都有運用 Synology NAS 建立私有雲,一般我們在Windows電腦或是Macbook上,可以直接掛載同一個網域的NAS磁碟直接存取NAS裡的資料。Chromebook是否也可以做到呢?
設定步驟
一、要在Chromebook上掛載NAS的資料夾,要請學校的網管人員在Synology NAS的控制台→檔案服務→SMB設定→勾選啟用SMB服務(只勾選這一個,其他的請不要勾選)→套用設定。
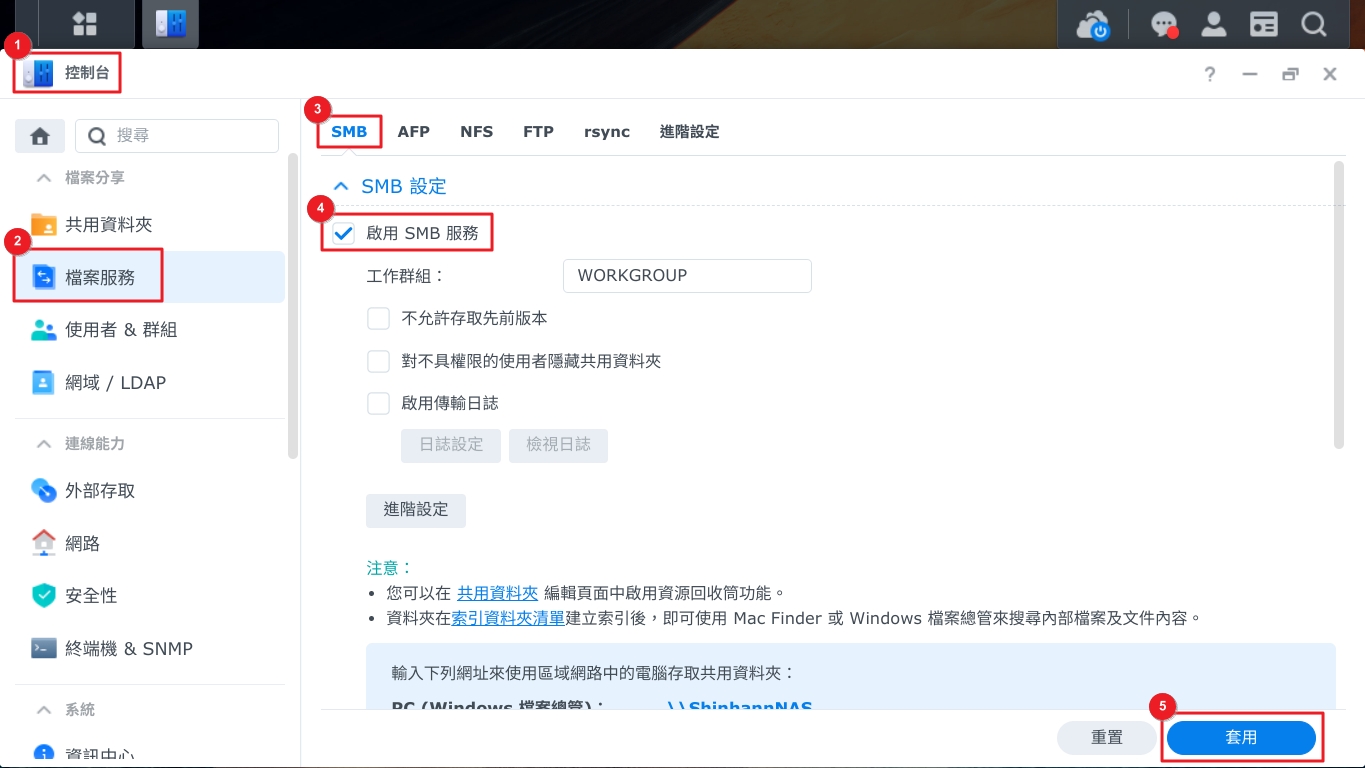
二、接著在Chromebook的設定找到左方的「檔案」選「網路檔案共用」,點選後,再選「新增檔案共用區」。
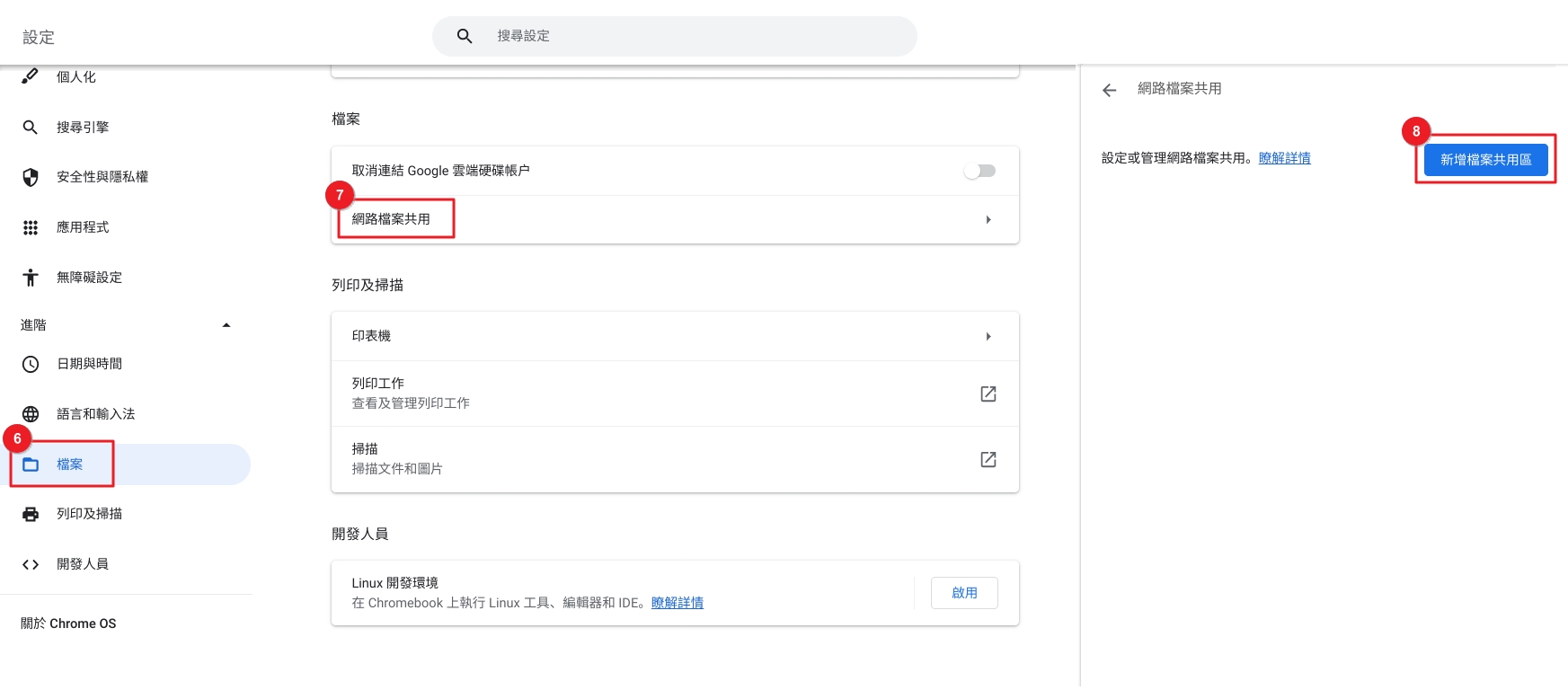
三、檔案共用網址的區塊填入學校的NAS網址和資料夾的名稱,格式是 smb://xxx.xxx.xxx.xxx/資料夾名稱。顯示名稱可以自己修改成想要顯示的名稱,也可以不更動。
如果學校的NAS資料夾有限制使用者登入後才能使用,請在使用者和密碼中填入使用者名稱和密碼。
按下新增。
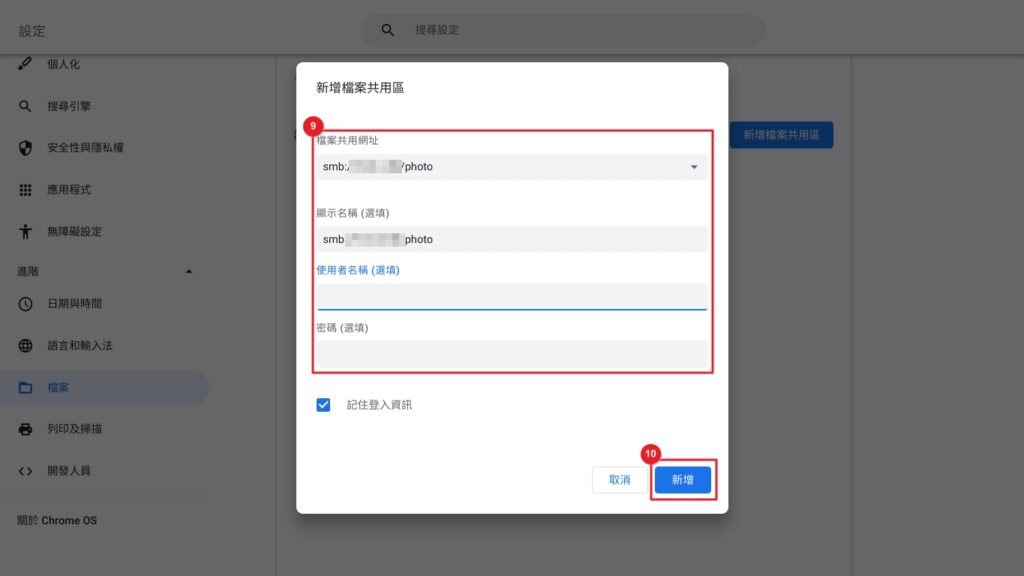
四、你就可以在雲端硬碟的下方看到掛載NAS的資料夾,而且你可以像瀏覽雲端硬碟一樣的方式操作裡面的檔案。如此你就可以在Chromebook中存取的NAS資料夾了。歡迎你可以試試看。