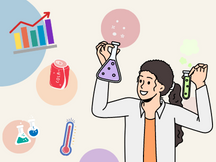登入Chromebook
掀開Chromebook上蓋,系統會自動開機
1. 點擊畫面左下角「新增使用者」
2. Chromebook走雲端作業系統,需要連上網路才可使用,因此第一次登入需要設定無線網路,請依照畫面上的步驟指引選擇要連線的Wi-Fi,接著輸入密碼取得連線
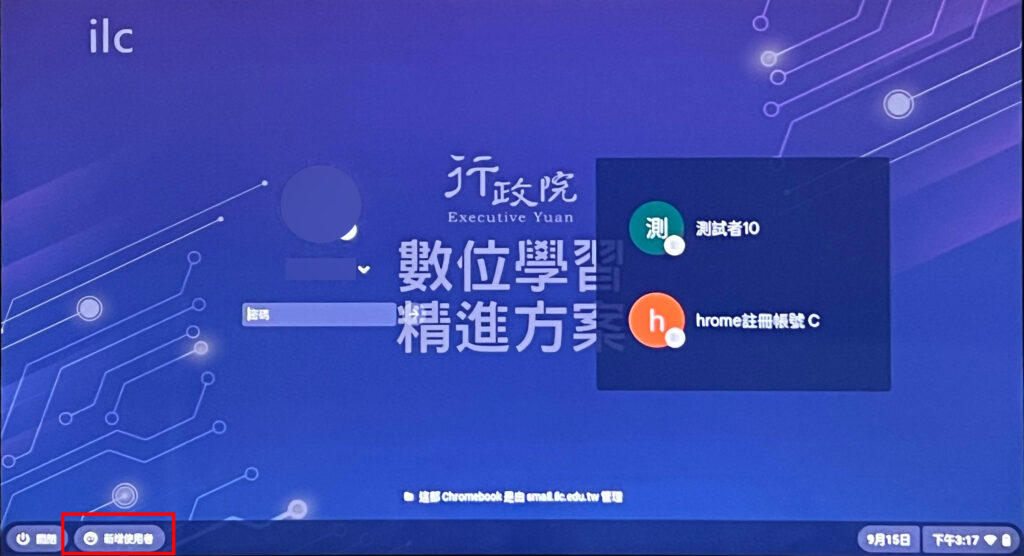
3. 使用Tmail或Smail登入
在這裡輸入會從Smail登入,如果想改用Tmail登入,請點擊畫面右下角「輸入Google帳戶資訊」
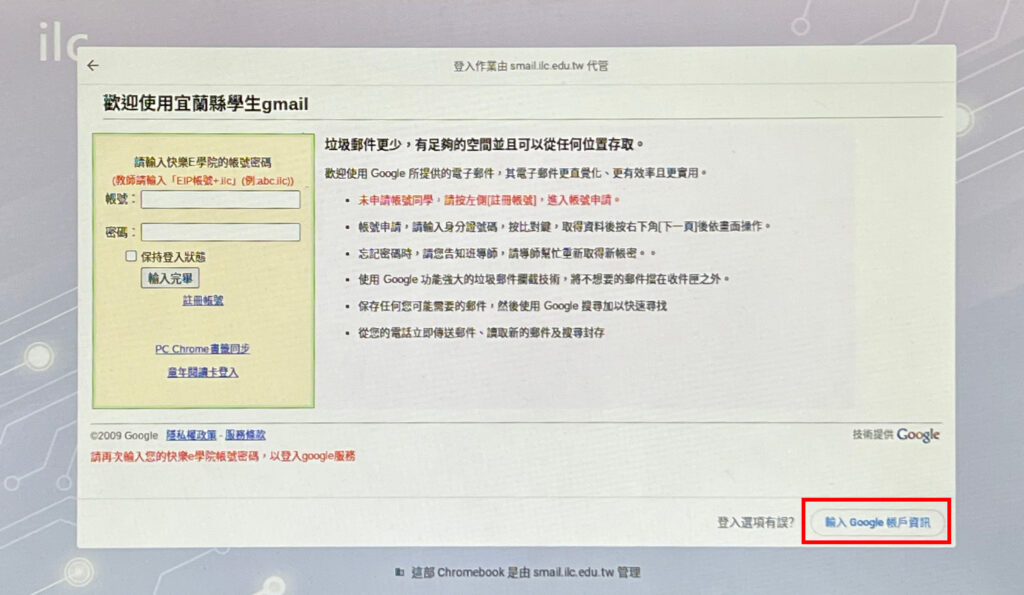
在這個畫面輸入完整Tmail位置(例如:abc@tmail.ilc.edu.tw),雖然預設是@smail.ilc.edu.tw,請輸入帳號加@,@smail.ilc.edu.tw就會清除,就可以導到Tmail教師帳號登入畫面,老師輸入EIP帳號,就可以登入使用Chromebook囉 !
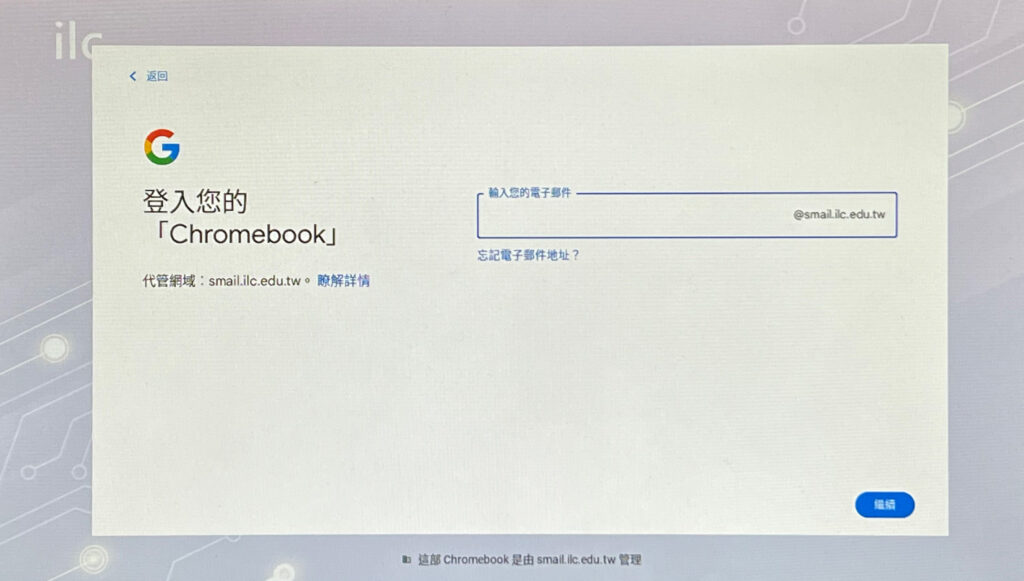
桌面
[左下角]
啟動器-顯示Chromebook所有的應用程式
[中間]
檔案櫃-可釘選常用的應用程式
[右下角]
狀態列-登入、登出、關機、設定無線網路、設定無障礙功能
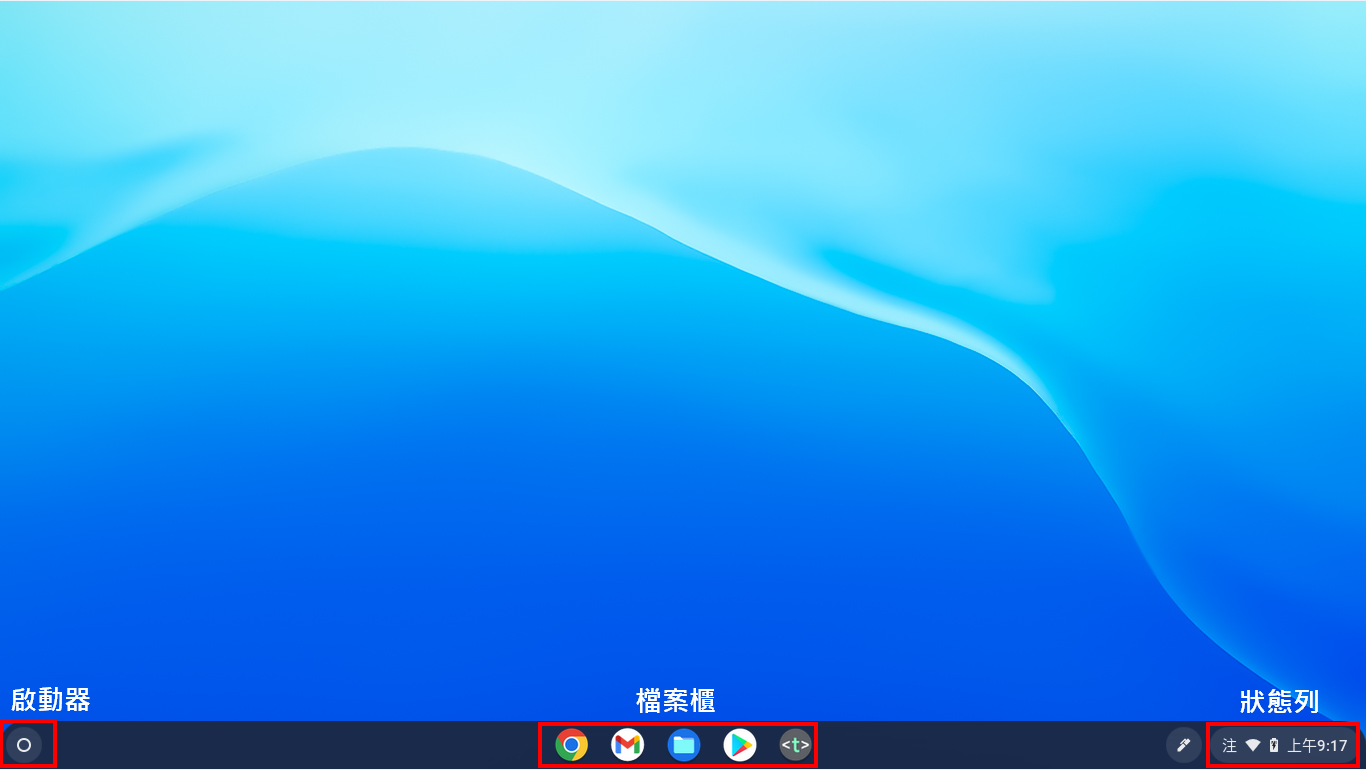
無線網路設定
1. 點擊狀態列
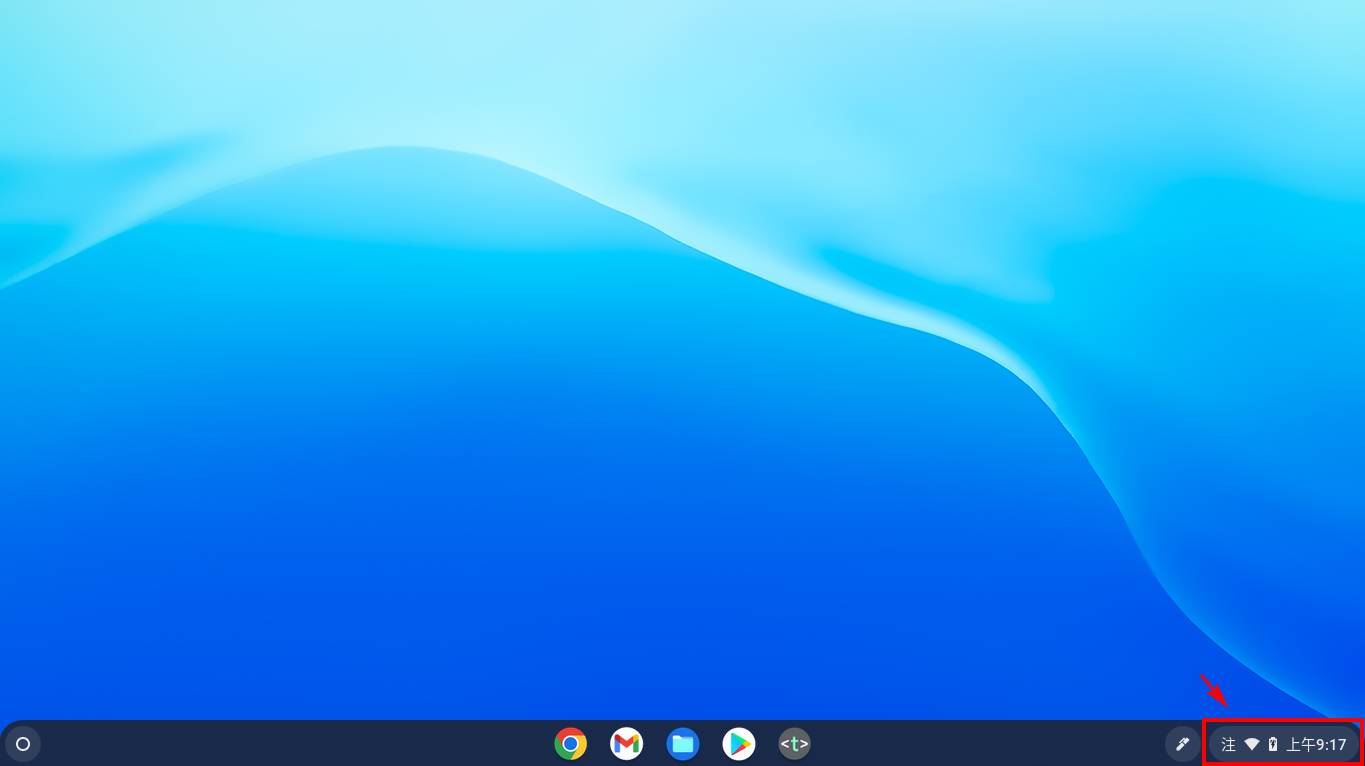
2. 找到「網路」選項,點選進入Wi-Fi清單
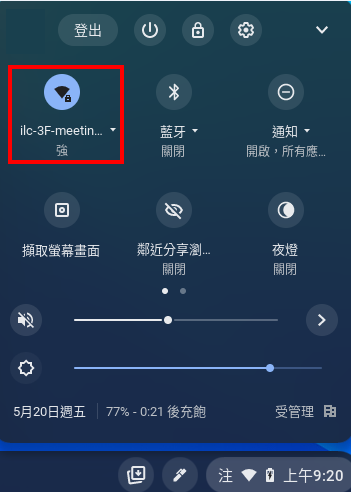
3. 選擇欲連線的Wi-Fi
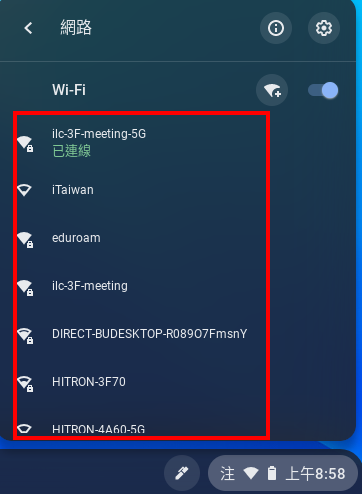
4. 輸入密碼取得連線,即可上網
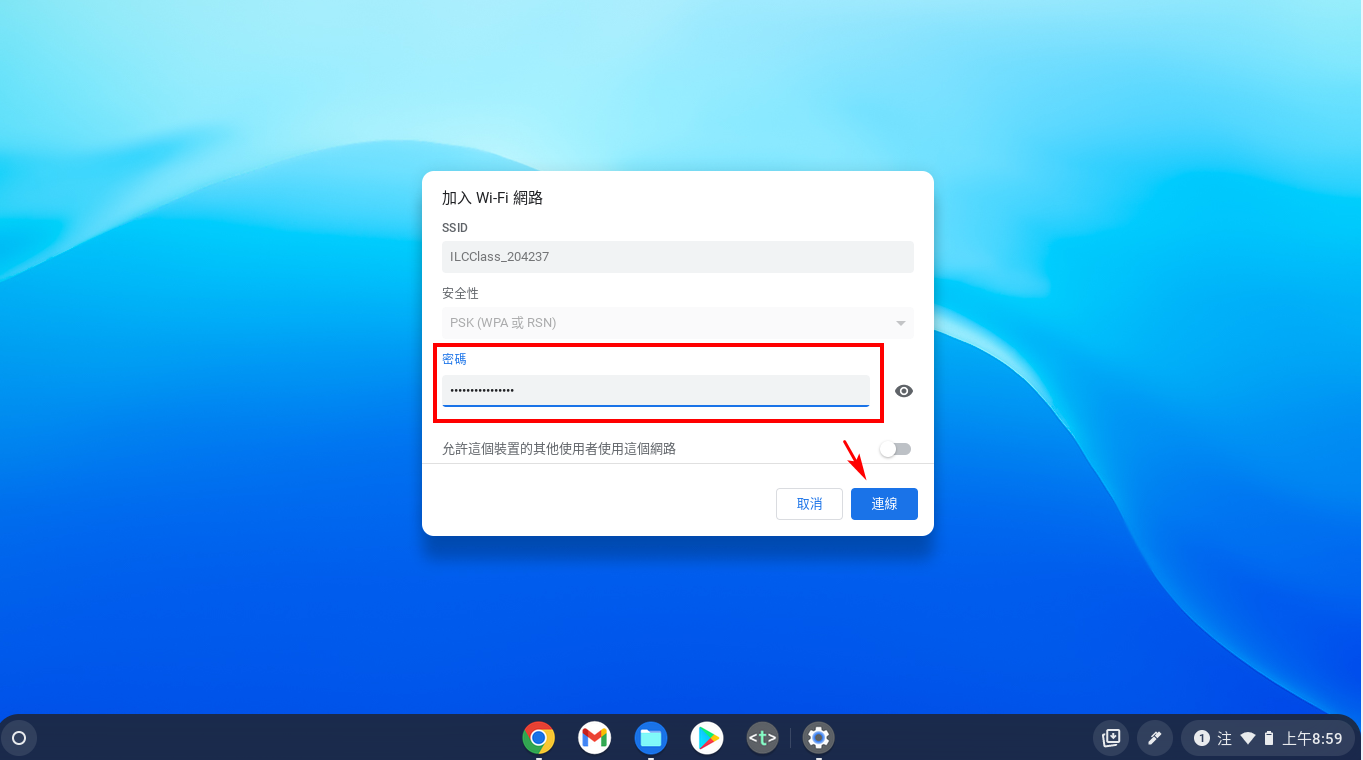
切換輸入法
方式一:
1. 點擊狀態列
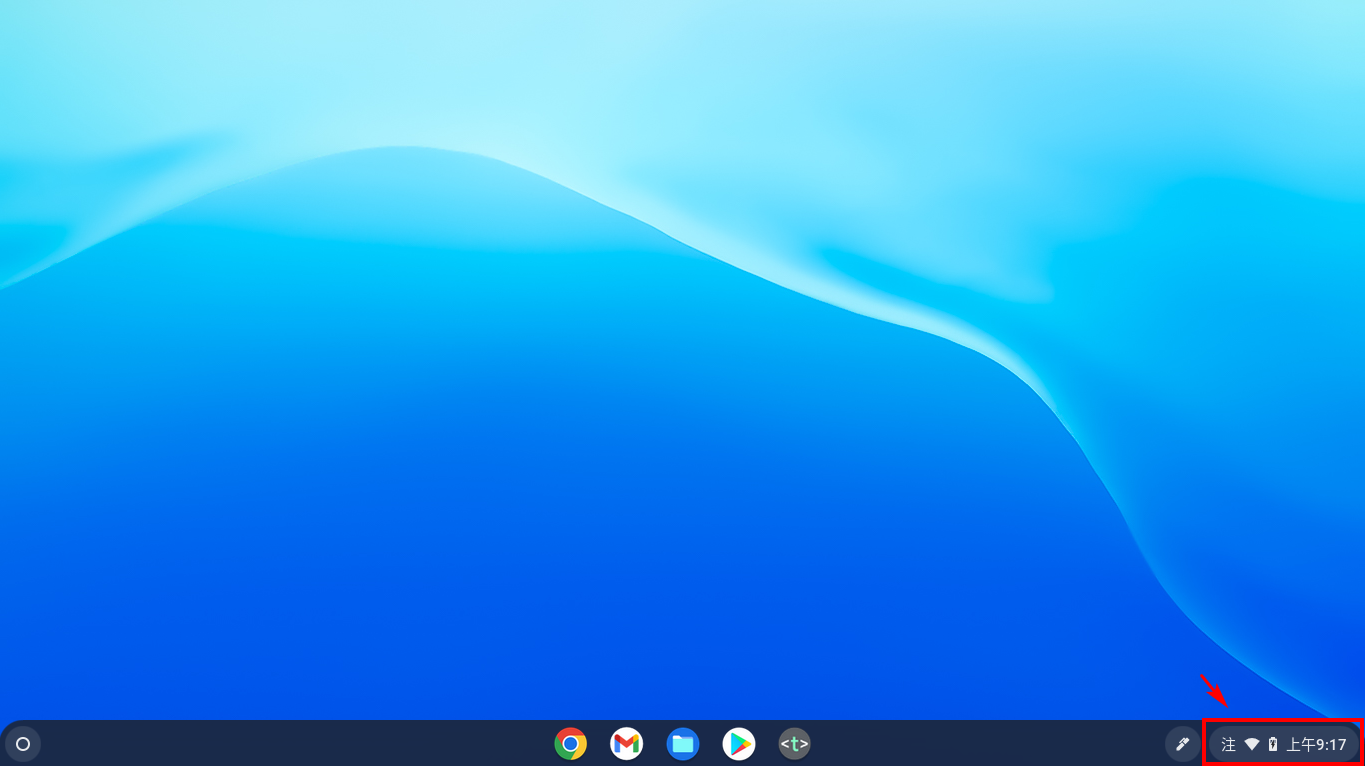
2. 找到「鍵盤」選項(選項可能在第二頁)
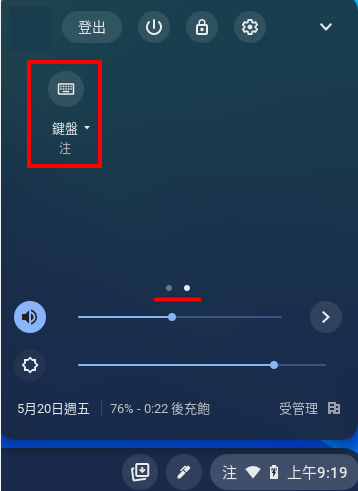
3. 點選進入輸入法清單,選擇欲使用的輸入法
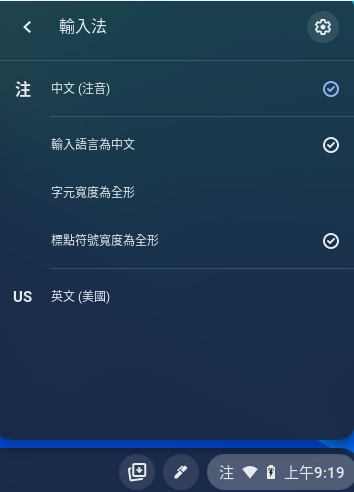
方式二:

*在注音輸入法狀態下,可點擊shift鍵快速換成英文輸入模式,再點擊一次shift可回到注音輸入法
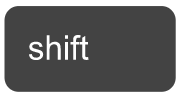
*在注音輸入法狀態下,按住shift鍵可輸入大寫英文
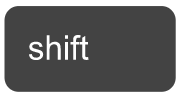
*在注音輸入法狀態下,點擊alt+搜尋鍵可開啟鎖定大寫(Windows的Caps Lock),再點擊alt+搜尋鍵即關閉鎖定大寫
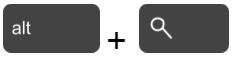
登出
使用完畢記得點擊桌面右下角狀態列→登出,避免被其他人繼續使用
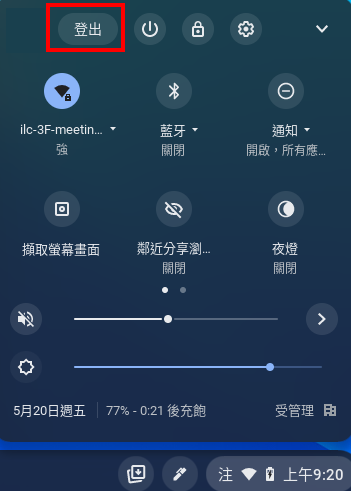
常用快捷鍵
返回上一頁 / 下一頁
方式一:
以兩隻手指同時置於觸控板上向左滑回上一頁,向右滑回下一頁
方式二:
點擊鍵盤左上方的「 」回上一頁 / 「
」回上一頁 / 「![]() 」回下一頁
」回下一頁
重新整理
方式一:
點擊Chrome瀏覽器左上角的重整「 」圖示
」圖示
方式二:
點擊鍵盤左上方的重整「![]() 」圖示
」圖示
全屏截圖
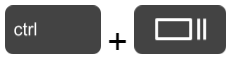
部分截圖 / 錄影
![]()
查看快速鍵

查看Chromebook教學

更多好用的操作教學請參考:
台中家商 蕭仕原老師 – Chromebook使用教學影片
竹林國小 陳金助老師 – chromebook常用功能鍵 / Chromebook入門1(快速鍵) / chromebook上課小技巧